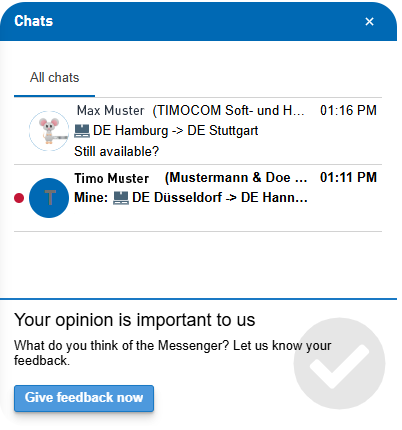Questions and answers about TIMOCOM Messenger
Questions and answers about TIMOCOM Messenger
TIMOCOM Messenger is a communication channel of the TIMOCOM Road Freight Marketplace, which is directly integrated into the freight exchange. It enables fast, secure and efficient communication between offer submitters and potential service providers, directly in the context of an offer. By using TIMOCOM Messenger, you can reduce waiting times and increase the efficiency of your business processes at the same time.
TIMOCOM Messenger protects all messages and data in accordance with the TIMOCOM Marketplace standards and thus promotes confidentiality and security. You can control who has access to the communication and you can be sure that your contact has a registered TIMOCOM account.
What’s more, using TIMOCOM Messenger not only provides greater security, but also gives your communications the same level of commitment as e-mail, helping you to build professional relationships effortlessly.
TIMOCOM Messenger is the default preferred communication channel when entering freight and vehicle space offers. Unless you deactivate this setting, only TIMOCOM Messenger will be displayed as a written communication option to those searching for an offer. This means you don't have to keep an eye on any other communication channels and can concentrate on your work.
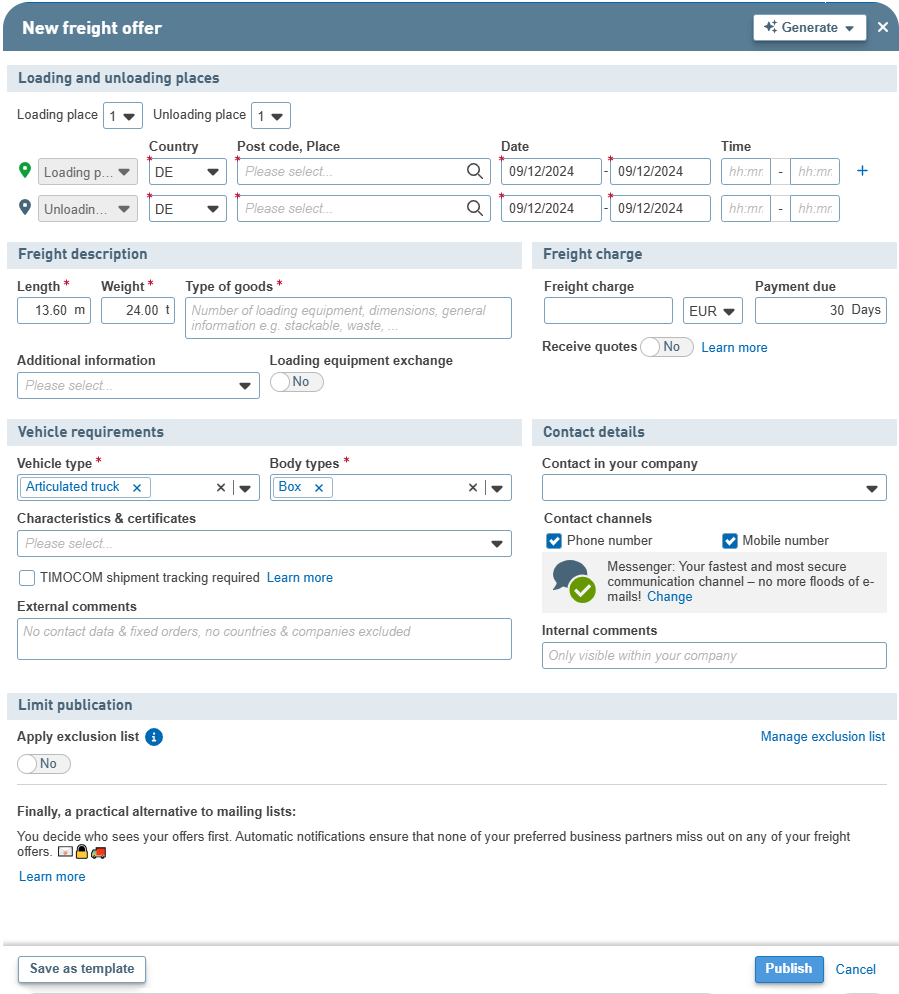
Offer submitters specify the preferred communication channel when entering the offer. They will then see the option in the top right hand corner of each offer under the contact options. If a speech bubble is displayed there, the person creating the offer wants to be contacted via TIMOCOM Messenger. As the person looking for an offer, you have the option of starting a conversation. To do this, click on the ‘Enquire by chat’ speech bubble icon in the freight or loading space offer. A chat overlay will open at the bottom of the screen.
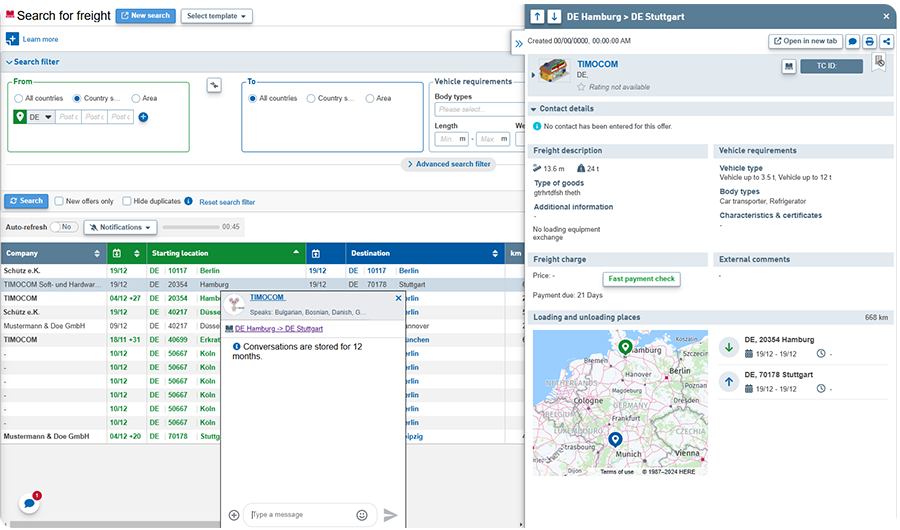
Within the TIMOCOM Road Freight Marketplace, the chat button flashes when you have a new unread message in your inbox. Future updates will also introduce the option of e-mail notifications to further increase visibility and transparency regarding new incoming messages.
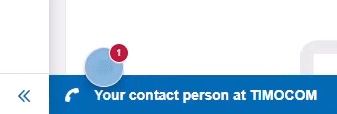
In the current version of TIMOCOM Messenger, you can also use browser notifications (sound & pop-up) to be notified of new messages, even if you are currently working in other browser tabs. To do this, you will need to enable this function in your browser.
How do I enable browser notifications?
Option 1: If you have already allowed browser notifications in the past.
No further settings are required and you should already be receiving notifications in this way.
Option 2: If you have rejected browser notifications in the past.
You will need to adjust your settings. Here’s how to do it in the most common browsers:
For Chrome:
1. Open the TIMOCOM Marketplace
2. Click the ‘Settings’ icon in the address bar
3. Go to ‘Website Settings’.
4. Under ‘Notifications’ select ‘Allow’.
For Edge:
1. Open the TIMOCOM Marketplace
2. Click the padlock icon in the address bar.
3. Go to ‘Website Settings’.
4. Under ‘Notifications’ select ‘Allow’.
Option 3: You have never made a decision about browser notifications in the past.
If you have not yet allowed or rejected browser notifications within the TIMOCOM Marketplace in the past, you will see a dialogue box asking you to do so in several places in TIMOCOM Messenger. All you have to do is confirm the prompt in the dialogue box and you will receive browser notifications from now on.
If offers are cancelled, for example because they have already been taken, you can still post messages in the chat, as there are often questions or a need for information after the transport order has been placed. All chats are stored for at least 12 months. This allows you to access all relevant information and documents at a later date.
Yes, all TIMOCOM members can use the offer-related messenger free of charge.
TIMOCOM Messenger currently offers the following functions:
Quick access to contact information:
In the chat overlay, you can see the company name, the name of the potential business partner and the profile picture. The languages that the person you are chatting with speaks and understands are also displayed. If you click on the company name, the company profile will open and you will be able to see the full details of the company you are communicating with.
A clear presentation of freight or vehicle space offers: Below the contact information, you will find a link that describes the respective freight or vehicle space offer, based on the route's starting point and the destination. Clicking on the route opens the corresponding offer, provided that it is still available in the Marketplace and has not been deleted. This is particularly helpful if you are simultaneously looking for more freight or vehicle space offers and want to quickly view all the relevant information.

Communicating using the chat window: You can use the chat function to get in touch with the contact person for the offer. Simply type a message into the text field provided and confirm by pressing Enter or clicking Send. All messages are available chronologically in the chat window.
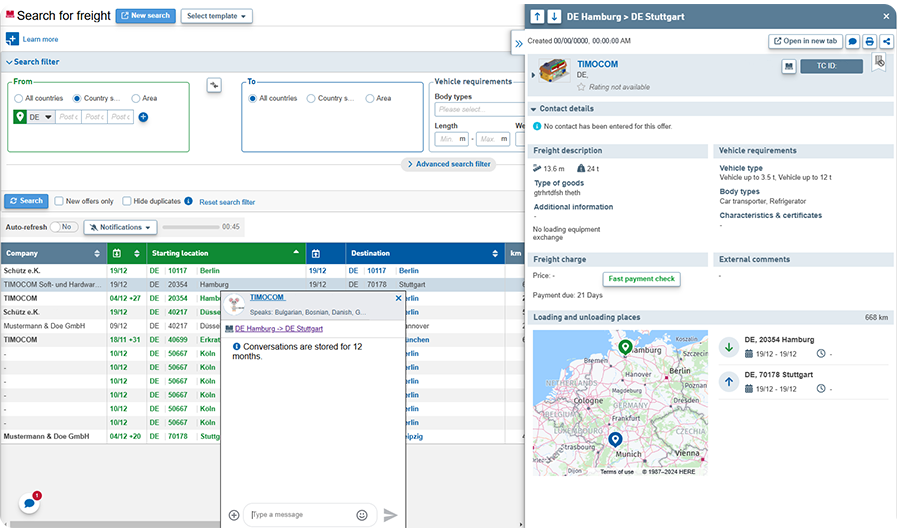
On-demand translations: As you can potentially communicate with any user in the Marketplace, it is possible to receive messages in a language you do not understand. In this case, you have the option of having the messages translated. You will then be shown both the original message and the translated content. To do this, click on the three dots next to the message and select ‘Translate’. The target language of the translation is determined by the system language defined in your TIMOCOM Marketplace settings.
Chat export: You can export your chat history at any time. This gives you additional access to your conversations outside the TIMOCOM Marketplace and additional independent archiving. This can be particularly helpful in resolving conflicts in the event of disagreements in the transport process. To do this, click on the three dots in the top right-hand corner. You will then have the option to download the conversation. The download may start after a short delay depending on the size. The chat will be saved as an .html file. You can also right-click → Print to save the chat as a .pdf file.
Notification function: You will be notified of new messages directly in the Road Freight Marketplace by a flashing chat button.
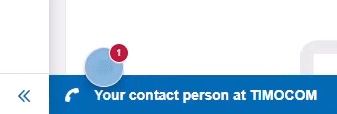
Push notification: In the current version of TIMOCOM Messenger, you can use browser notifications (sound & pop-up) to be notified of new messages, even if you are currently working in other browser tabs. To do this, you will need to enable this function in your browser.
Document exchange (upload and download): By clicking on the circled +, you can send relevant documents to your potential business partner. All you have to do is select and upload the documents. You can only share documents up to a size of 5MB that are one of the following types:
.pdf, .xlsx, .xdoc, .img, .png, .webp
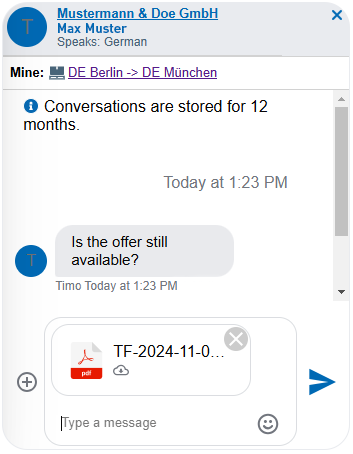
Message overview: See all your conversations in one place. In the bottom left corner, next to the page navigation, there is an option to display a clear overview of all your conversations. Simply click on the white circle with the blue speech bubble. The view that opens contains all conversations including all the relevant information needed to clearly reference them. In addition to the information you also have in the chat, you will see the last message sent here. The messages are sorted by date. The most recent message is therefore always displayed first.
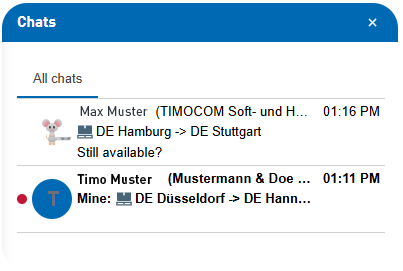
Search chats: You can search for conversations in the message overview. To do this, enter the information you are looking for in the search field above the conversations. You can search for the following information:
– Country code of the loading point
– Country code of the unloading point
– Loading place
– Unloading place
The 30 most recent hits are displayed.
Typing indication: You can see whether the person you are chatting with is currently writing a message.
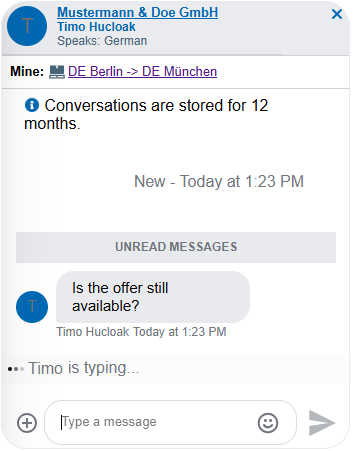
Read marker: You will be notified when your message has been delivered and that the recipient has (not yet) read the message.
– Delivered: Blue spot
– Read: Profile picture

Emojis: Use emojis to personalise your messages. To do this, click on the smiley in the message field on the right.
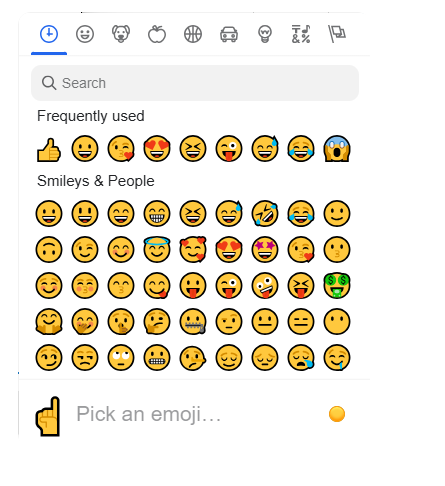
Close chat: When the chat is open, there is an option to close it in the upper right corner. The chat and thus the entire conversation is then closed, so you will have to reopen the conversation first to be able to communicate.
But this is only the beginning. We are constantly working on new functions.
Over the coming months, we plan to make the following step-by-step enhancements:
E-mail notifications: You will be notified by e-mail if you miss a chat message to encourage quick responses.
Delete function: Delete unnecessary chats for a better overview.
But this is just a small preview. We will keep you updated on our next steps.
Yes, TIMOCOM Messenger is fully integrated into the mobile version of the Road Freight Marketplace, so you can use it on any device.
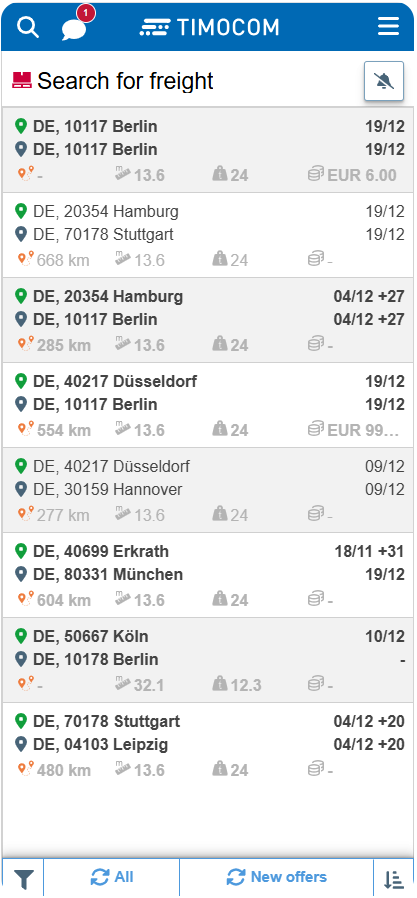
If you receive inappropriate messages, you can of course report them to us. To do this, click on the three dots next to the message and select ‘Report’. The content will then be sent to TIMOCOM automatically and checked. In justified cases, we reserve the right to block users temporarily or permanently in TIMOCOM Messenger and to delete the message.
Your feedback is very important to us. You are welcome to use our feedback survey. We welcome your suggestions to help us improve the messenger and better tailor it to your needs.
Here is a step-by-step guide to using TIMOCOM Messenger: